Después de mucho postergarlo, finalmente decidí dejar Mac OSX y volver a Linux. Son varios los motivos y puedo decir tranquilamente que OSX no es para nada un mal sistema, de hecho para un usuario como yo es una excelente combinación de la potencia y flexibilidad de Unix con la disponibilidad de aplicaciones mainstream nativas en el sistema.
Pero yo quería otra cosa.
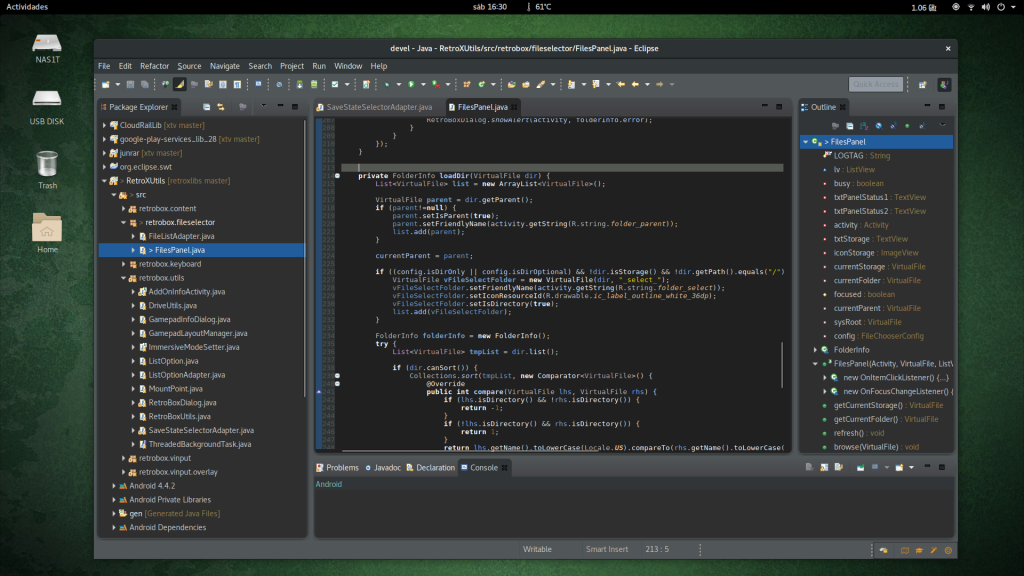
Con Linux me había acostumbrado a poder modificar lo que yo quisiera del sistema. Usándolo todos los días tiendo a aburrirme y en OSX como mucho podía cambiar el fondo de pantalla y el color de la barra superior, del resto prácticamente nada.
Por otro lado, para el tipo de uso que le doy al computador las herramientas en Linux están mucho más a la mano, en OSX están a través de brew o macports pero siempre son ciudadanos de segunda clase. Ni hablar de tratar de compilar PHP para que use SQL Server, Oracle y cosas por el estilo. Incluso algo tan simple en Linux como poder escribir unidades NTFS puede volverse un infierno en OSX.
En fin, al momento en que quise cambiar el look & feel de OSX para que fuera obscuro y así descansar más la vista y no pude, y al mismo tiempo el anuncio de Canonical de abandonar Unity fue el empujón que necesitaba para dar el paso. Ah! Y ya que estaba desconectado del desarrollo de GNOME por mucho tiempo, este review de Ubuntu GNOME me entusiasmó mucho más.
Y aquí estoy, escribiendo desde Ubuntu GNOME en mi computador principal. Primero hice unas pruebas en mi portátil, cuya configuración la puedo armar en cualquier momento desde cero. Lo usé unos días y me convenció completamente, todo el hardware fue soportado sin hacer nada especial, incluso unos audífonos bluetooth que no funcionan en OSX sí funcionaron en Linux. Para qué decir del software, fue como sentirme de vuelta en casa con el añadido de que GNOME es quizás el mejor sistema de escritorio que he usado. Ojo, antes que los Apple fan se me tiren encima, si no lo han probado no tienen como opinar. Sólo al usarlo te das cuenta de que en GNOME han hecho un excelente trabajo.
Advertencia
Antes de que me digan «ah no, es que yo uso la aplicación X» vamos a ser claros, cada uno usa el sistema que más le acomode y eso depende mucho de las aplicaciones que uno necesite para su trabajo diario. En mi caso tanto OSX como Linux me sirven, por lo que la elección de uno u otro sistema corresponde a otros factores, como los descritos arriba.
Para entender el caso, esto es lo que uso frecuentemente: Java SDK, Android SDK, Android NDK, Eclipse, GNU tools (build tools, bash, etc), MySQL PHP, un navegador, Dropbox, GIMP. En menor medida: Utilidad para analizar el uso del disco, monitores de sistema (temperatura, uso de recursos), etc. Como pueden ver, todas estas herramientas están disponibles en ambos sistemas operativos, nativamente en Linux y a través de diversos mecanismos en OSX.
Seguramente hay algunos que quieran hacer la prueba o solucionar algún problema o duda respecto a instalar Linux en hardware de Apple, así que en el resto del artículo dejaré documentado lo que he ido ajustando en el sistema.
Instalación
Para no llenar de imágenes este post, a través de links dejaré screenshots de referencia. La instalación inicial se resume en los siguientes pasos:
- Dejar espacio libre en uno de los discos. En OSX con Utilidades -> Utilidad de disco pueden reducir el tamaño de la partición actual para dejar un espacio libre a Linux
- Instalar rEFInd, éste es el que permitirá seleccionar el sistema operativo al iniciar el equipo. En OSX descargan rEFInd y ejecutan refind-install.
- Instalar Ubuntu GNOME. Descargar una imagen y crear una unidad USB de inicio con UNetbootin. Iniciar el equipo presionando CMD+X para seleccionar el disco USB. Una vez iniciado correr el instalador y usar la «Más opciones» para instalar Linux en el espacio libre que dejaron en el primer paso.
Una vez instalado el sistema, se reiniciará el equipo y partirá con Linux. Si quieren partir con OSX, usen nuevamente la combinación CMD+X a menos que les aparezca el menú de rEFInd. (A mi a veces me ha aparecido, a veces no).
Temperatura, ventiladores y uso de CPU
Con un sistema recién instalado lo primero que notarán es que el equipo se calienta. Eso es porque falta instalar una utilidad que controle el ventilador. Como preferencia personal a mi me gusta ver el uso de CPU y temperatura en el panel, así que vamos a instalar todo de una. En un terminal:
sudo apt-get install lm-sensors cpufrequtils macfanctld tlp
Se trata de:
- lm-sensors: permite obtener información de temperatura y velocidad de rotación de los ventiladores
- cpufrequtils: permite ajustar la forma en que la CPU cambia de velocidad. La idea es que sólo use una alta velocidad sólo cuando sea necesario
- macfanctld: con la información de temperatura, esta utilidad controla automáticamente la potencia de los ventiladores. Si la temperatura sube, aumenta la potencia de los ventiladores, y al bajar, reduce la potencia.
- tlp: Se encarga de aplicar ajustes para reducir el uso de batería en portátiles
No se preocupen que en ningún caso usarán estas herramientas directamente, a menos que quieran modificar su comportamiento. Lo normal es que instalen alguna aplicación de escritorio que usará estas herramientas para controlar el sistema. En mi caso instalé extensiones de GNOME shell que entregan información de uso en la barra superior y permiten realizar ajustes del sistema en forma gráfica. Mis elegidas fueron:
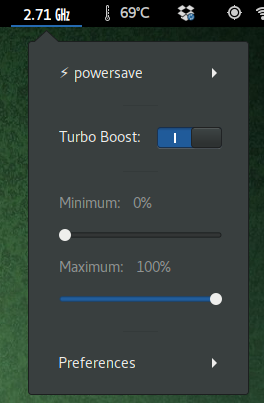
Al instalar estas aplicaciones pude entender un problema que siempre tuve con OSX en mi MacMini, y es que el equipo se calienta demasiado, al punto en que la tarjeta WiFi comenzaba a fallar. El MacMini en general es MUY silencioso a menos que esté trabajando en forma intensiva, y esto es simplemente porque el ventilador no comienza a funcionar sino hasta que la temperatura es muy alta. Por lo tanto, en general el equipo andaba con alta temperatura pero en silencio. Al instalar macfanctld lo primero que llama la atención es que el ventilador parece estar andando siempre, pero es simplemente porque la configuración de origen está hecha para mantener el sistema andando a temperaturas razonables, y para eso tiene que usar constantemente el ventilador.
Por lo tanto queda la opción de a) alta temperatura y silencio o b) baja temperatura y ventilador andando. Como ahora estamos hablando de Linux, basta modificar el archivo de configuración de macfanctld para ajustarlo como uno quiera. Se puede definir la velocidad de rotación mínima y dos temperaturas: La temperatura mínima en donde el ventilador estará en su potencia mínima definida, y la temperatura máxima en donde el ventilador funcionará a toda su potencia.
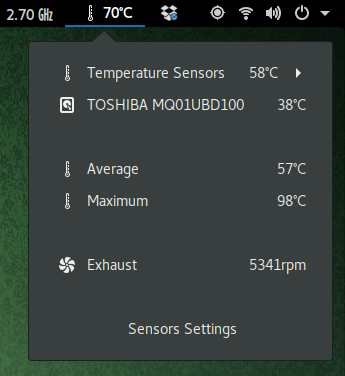
Sin tener datos exactos, pero recordando cómo funcionaba esto en OSX podría estimar los valores que estaba usando en mi equipo. Si quisiera resumir todos los valores tenemos:
- OSX en MacMini: 1500RPM, min 80º, max 90º (estimado)
- Ajustes originales de macfanctld: 2000RPM, min 45º, max 55º (macfanctld.conf)
Mis ajustes de macfanctld: 1800RPM, min 60º, max 70º (personalizado)- Config actual un poco más tibia pero más silenciosa: 1800 RPM, avg 70º – 80º, periferia 50º – 68º
Ahora el ventilador se mantiene más activo, pero ya no me quemo al tocar el macmini.
Para los que tengan este problema y estén usando OSX, entiendo que hay aplicaciones que permiten ajustar estos valores también, sólo que yo no supe de eso hasta que instalé macfanctld.
Dark theme
Lo que gatilló el cambio con fuerza fue contar con un escritorio obscuro para descansar la vista, y Ubuntu GNOME viene preparado para hacer ese cambio de una forma muy sencilla. Simplemente deben abrir la Herramienta de retoques de GNOME Shell y en Apariencia activar Tema obscuro global y luego en Tema -> GTK+ poner Adwaita-dark.
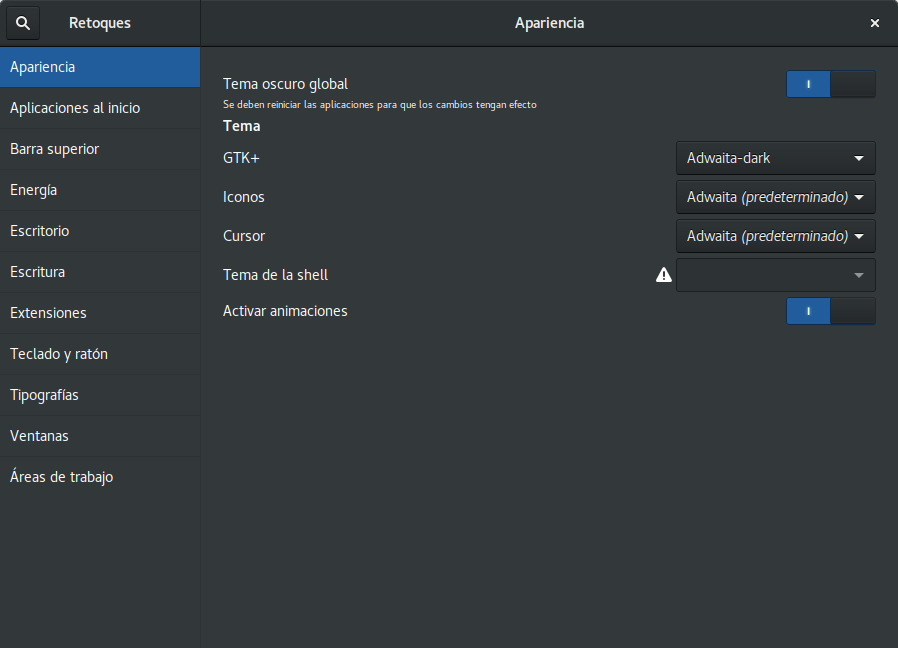
Java y Eclipse
Si bien Ubuntu incluye Eclipse, es una versión relativamente antigua. Personalmente prefiero instalar la última versión de Eclipse desde el sitio oficial e instalar JDK 8 de Oracle.
Primero deben instalar JDK8 con los siguientes pasos gracias a WebUpd8:
sudo add-apt-repository ppa:webupd8team/java
sudo apt-get update
sudo apt-get install oracle-java8-installerPara instalar Elipse, descargan el instalador, lo descomprimen y ejecutan. Presentará varias opciones de instalación, yo seleccioné Eclipse for Java Developers.
Ajustes adicionales de Eclipse
Eclipse a secas no tiene todo lo que suelo ocupar, asi que en Ayuda -> Eclipse Marketplace siempre instalo las mismas extensiones a las que ahora se agregan aquellas para obtener un aspecto obscuro. Una funcionalidad no muy conocida del Marketplace es que pueden marcar extensiones como favoritas, para que sea más fácil instalarlas en un Eclipse nuevo, simplemente abren los favoritos y ponen «Instalar todo».
Mis extensiones favoritas de Eclipse son:
- Eclipse C/C++ IDE (CDT)
- PHP Development Tools (PDT)
- Android Development Tools (ADT)
- Subclipse
- Eclipse Mooonrise UI Theme
- Eclipse Color Theme
- Eclipse Data Tools Platform (DTP)
Las últimas dos ayudan a darle el aspecto obscuro. Una vez instaladas van a Preferencias -> Apariencia -> Tema y seleccionan Moonrise Standalone. Luego en Preferencias -> Apariencia -> Colores seleccionan el que sea de su agrado. Yo estoy usando Gedit Original Oblivion.
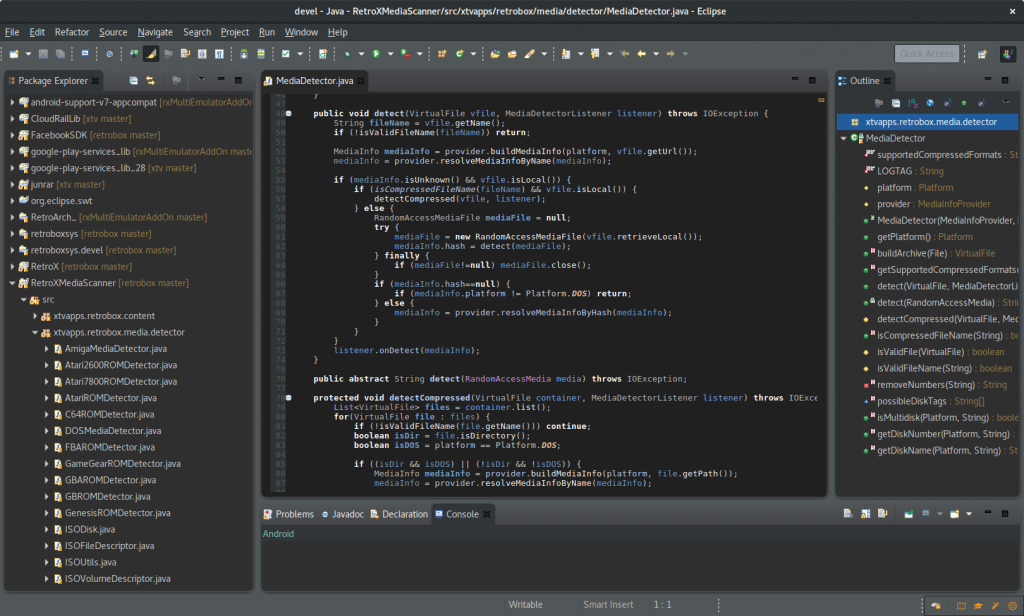
Música
Para no duplicar mi biblioteca de música, importé los archivos directamente desde mi antigua librería de iTunes. Inicialmente podía ver la partición de OSX en Archivos -> Otras ubicaciones, pero la carpeta /Users/fcatrin/Music no tenía permisos de lectura. Para solucionarlo inicié en modo rescate de OSX (CMD+R), entré a mi carpeta personal via terminal y apliqué:
chmod 755 Music
Luego reinicié y agregué la carpeta en Rhythmbox
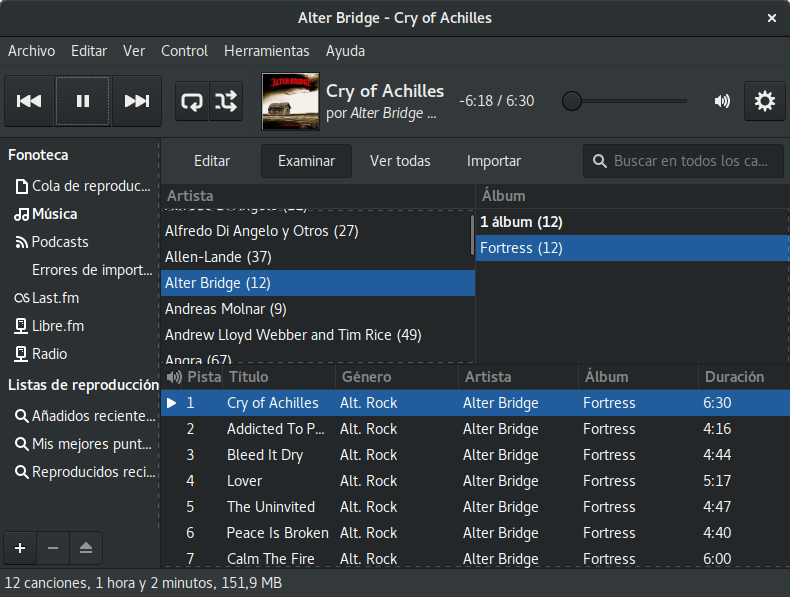
De origen no viene incluido un ecualizador, pero hay uno disponible a través de plugins. Acá pueden encontrar ese y otros bastante interesantes: Installing rhythmbox 3.0 plugins … the easy way!
Android
Para Android un par de problemas al intentar levantar un emulador:
Primero no me dejaba crear una máquina virtual (AVD), fallaba al crear la tarjeta SD. Eso fue porque la utilidad que crea la tarjeta SD es de 32 bits y requiere bibliotecas de 32 bit que no son instaladas como parte del SDK. La solución es sencilla:
sudo apt-get install lib32stdc++6
El segundo problema fue la aceleración de video que no queda lista para llegar y usar. Se requiere instalar glxinfo y actualizar una biblioteca del SDK copiando la que ya tienen en el sistema. Se reduce a:
sudo apt-get install mesa-utils cd ~/android-sdks/tools/lib64/libstdc++/ rm libstdc++* ln -s /usr/lib/x86_64-linux-gnu/libstdc++.so.6 .
Con eso quedará instalado glxinfo, y actualizada libstdc++ apuntando a la que está instalada en tu sistema.
Otros ajustes
Hay otros ajustes que se pueden hacer al sistema para que quede más sintonizado con los sitios web existentes, el idioma local, entre otros. En esta lista están:
- Instalar los paquetes de corrección ortográfica al español
- Instalar las fuentes de Microsoft
- Instalar fuentes adicionales
- Instalar Dropbox.
- Ajustar campos de texto en Firefox
Para el primero y segundo basta con:
sudo apt-get install ttf-mscorefonts-installer aspell-es myspell-es
Para el tercero, descargar y abrir los archivos TTF incluidos. Se abrirán con el instalador de fuentes.
Para Dropbox pueden ir al instalador de aplicaciones Software que se encuentra en los iconos de la derecha y buscar por Dropbox. El sistema descargará e instalará Dropbox automáticamente.
Dropbox muestra un ícono de actividad en la barra de notificaciones que no existe como tal en GNOME, pero para variar, hay una extensión que la habilita, se llama TopIcons Plus.
En cuanto a los idiomas, usualmente escribo en inglés y en español indistintamente, lamentablemente Firefox sólo permite usar un idioma a la vez. Hay una forma de unir los archivos de corrección ortográfica como un solo idioma pero no lo he hecho aún.
En Evolution fueron más flexibles y se puede configurar más de un idioma al mismo tiempo.
Al usar un tema obscuro en Firefox se puede tener problemas con los campos de texto, ya que a veces los sitios modifican sólo el color defondo o sólo el color del texto y quedan invisibles porque asumen que el fondo es blanco. Acá hay varias opciones para solucionar el problema de campos de texto en theme obscuro, personalmente me quedé con agregar un archivo userContent.css.
Creo que eso es todo por ahora, seguramente iré agregando más detalles en este post. Espero quedarme con Linux por un buen tiempo.
Finalmente: Tal como lo recordaba, los fonts en Linux se ven mucho más suaves y definidos que en OSX.
